
안녕하세요~ IT채포티지입니다.
오늘은 폴더 암호 걸기에 대해서 알아보도록 하겠습니다. 아래서 알려드린 방법으로 폴더 암호걸기를 하면 다른 사람이 내 컴퓨터 또는 폴더 안에 어떠한 자료가 저장되어 있어도 접근을 막을 수 있습니다.
1. 윈도우 바탕화면 폴더 암호걸기 및 비밀번호 설정

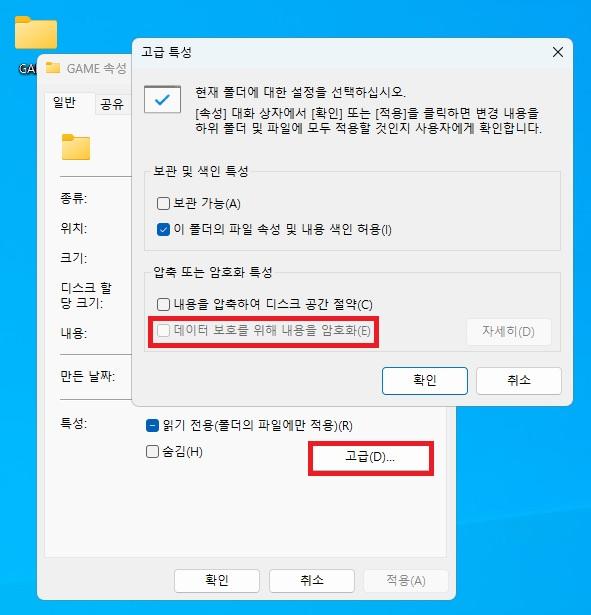
- 암호화할 폴더 선택(우측 클릭)
- 메뉴 팝업에서 "속성" 클릭
- "일반" → "고급" → "고급 특성" 순서대로 접근
- "압축 또는 암호화 특성" 카테고리에서 "데이터 보호를 위해 내용을 암호화(E)" 체크 또는 클릭 후 "확인" 누르기
- 변경된 내용을 현재 선택한 폴더에만 적용할지 또는 하위 폴더까지 적용할지 결정 후 "확인" 누르기
- 암호화 진행한 폴더 확인
위 6가지 과정을 정확하게 따라오셨으면 폴더는 암호화되었습니다.
2. 한글 문서 암호화

- 상단 메뉴창에서 "보안" 클릭
- 보안 팝업에서 "문서 암호 설정" 클릭
- "문서 암호 설정" 카테코리에서 "문서암호" 및 "문서 암호 확인" 입력
※ 문서 보안 종류(보안 수준) 및 암호 설정 시 5자 이상으로 입력 필요
3. 프로그램 사용하여 암호 설정(Wise Folder Hider)
지금 소개해드리는 프로그램은 암호화 설정을 한 파일을 자동으로 숨김 상태로 만들어주기에, 타인이 만약에 컴퓨터 접근을 한다면 확인이 불가능하다는 장점이 있습니다.

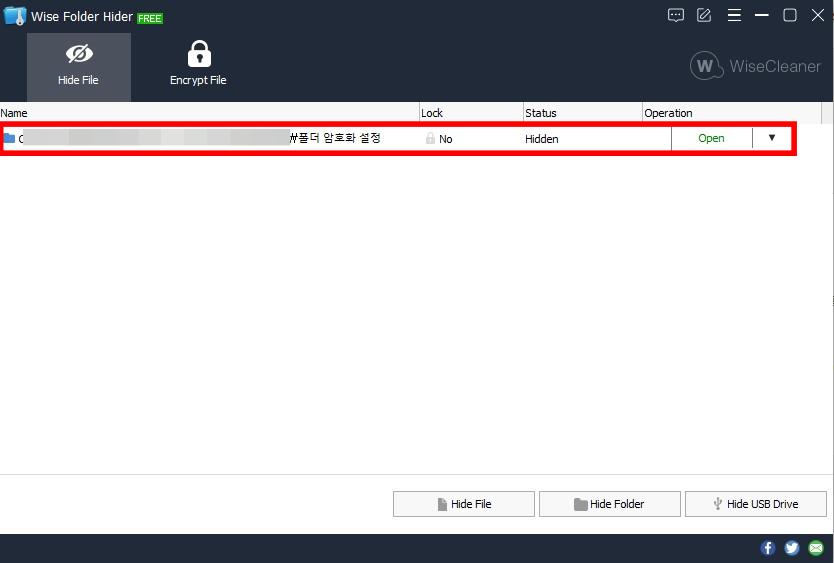
- Wise Folder Hider 설치
- 프로그램 "실행" 후 비밀번호 설정(설정된 비밀번호는 향후 폴더 암호에 사용되는 비밀번호)
- 파일 "숨기기" 및 "암호화" 중 선택 후 실행
이렇게 하면 암호화가 된 비밀 파일 설정이 완료되었습니다.
4. 갤럭시 보안폴더


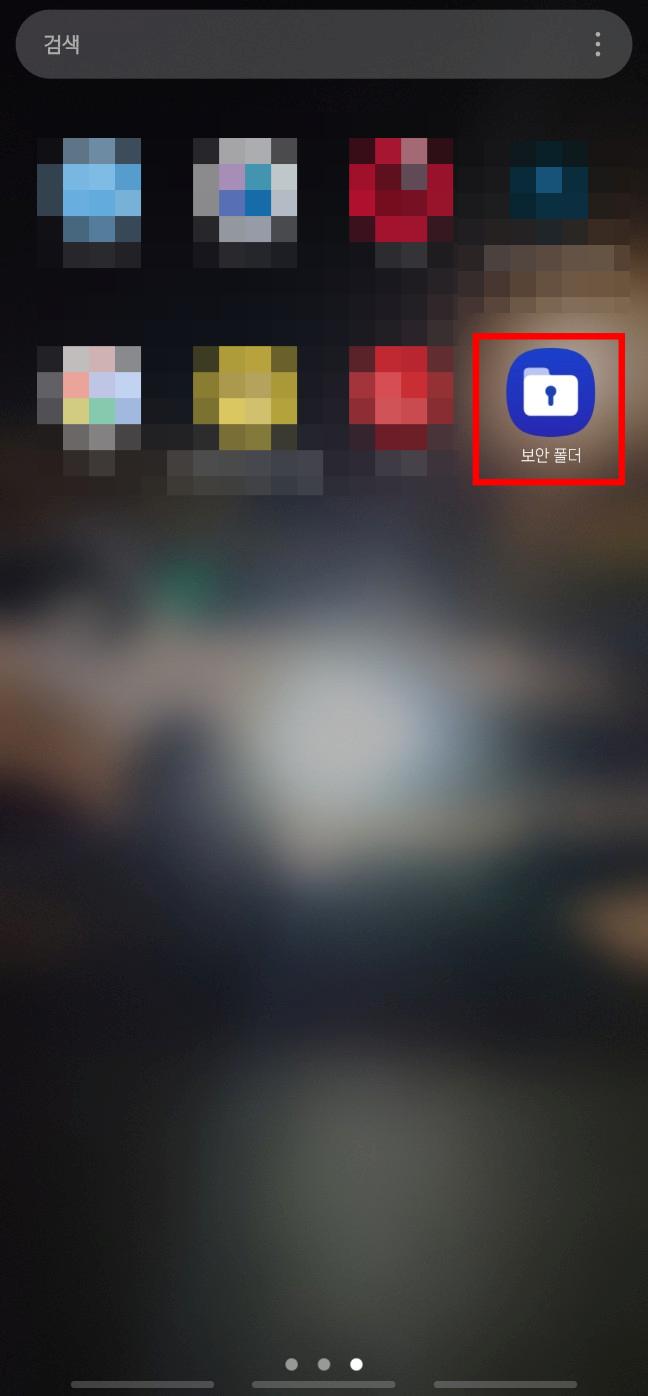

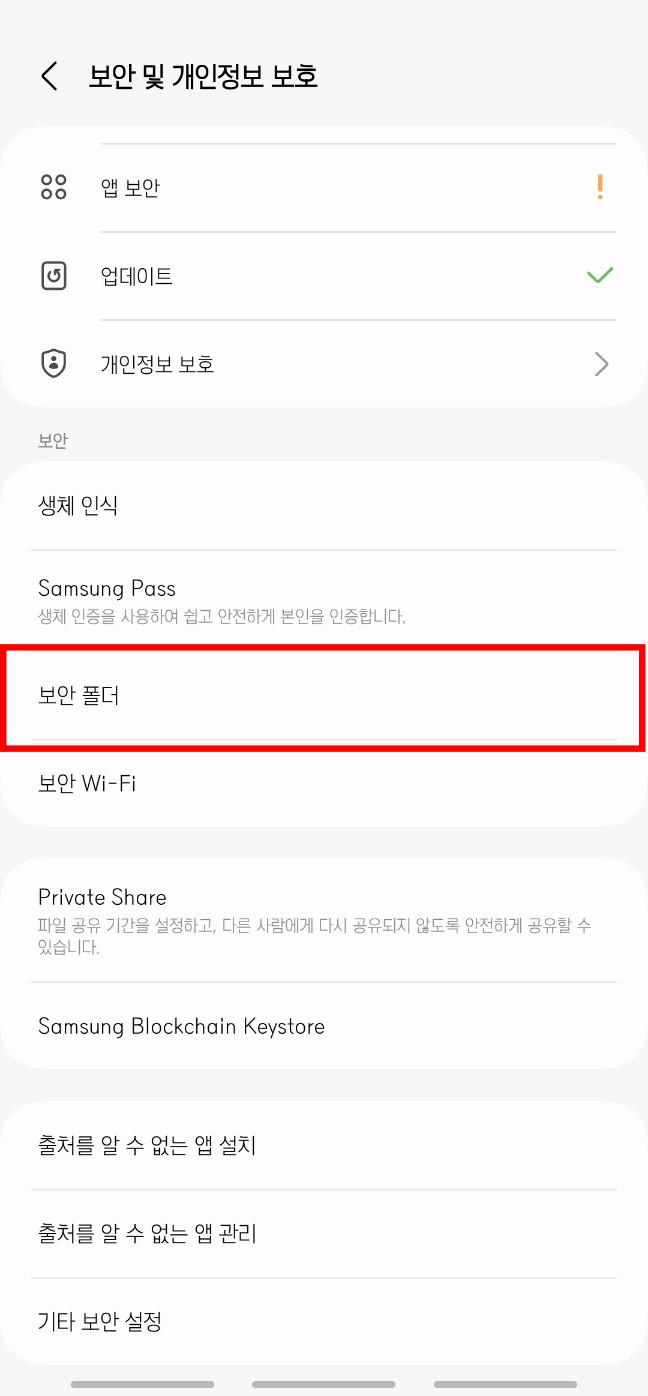
- 상단바를 아래로 내리기
- 제어센터에서 "보안 폴더" 활성화
- 애플리케이션 목록에서 "보안 폴더" 생성 확인
- "보안 폴더" 암호 PIN(숫자) / 비밀번호(숫자+영문) / 패턴 입력 후 로그인
※ 갤럭시 보안폴더 비밀번호 잃어버리거나, 틀릴 시
→ 초기화 진행이 필요함 / 삼성 계정으로 로그인 후 "삼성 계정으로 초기화"
→ 삼성 계정으로 로그인 후 본인인증 및 새로운 비밀번호 설정
※ 삼성 계정 연동 안되어 있으면 초기화를 위해 "삼성서비스센터" 방문하셔야 합니다.
이상으로 윈도우 또는 갤럭시에서 폴더 암호화할 수 있는 방법에 대해서 소개드렸습니다. 감사합니다 IT채포티지였습니다.
'IT > IT 정보' 카테고리의 다른 글
| 갤럭시 탭S10 플러스 개봉기 (0) | 2024.10.15 |
|---|---|
| 갤럭시S23 출시일 및 스펙 가격 파헤치기 (0) | 2022.12.28 |


댓글